Menu dan ikon Microsoft edge
Menata ide dengan Koleksi di Microsoft Edge
Koleksi di Microsoft Edge membantu Anda melacak ide di web, entah Anda berbelanja, merencanakan perjalanan, mengumpulkan catatan untuk riset atau rencana pembelajaran, atau sekadar ingin melanjutkan apa yang terakhir Anda jelajahi di internet. Apa pun yang Anda lakukan di web, Koleksi dapat membantu.
Koleksi disinkronkan di seluruh perangkat masuk Anda, jadi jika Anda menggunakan Microsoft Edge di beberapa perangkat, koleksi Anda akan selalu diperbarui untuk semuanya.
Memulai koleksi
Di komputer
Pilih Koleksi
 di sudut kanan atas Microsoft Edge, lalu Mulai koleksi baru.
di sudut kanan atas Microsoft Edge, lalu Mulai koleksi baru.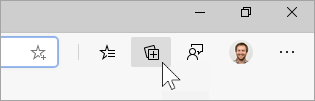
Untuk mengubah judul koleksi, pilih koleksi tersebut di bagian atas panel Koleksi.
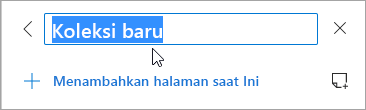
Setelah siap menambahkan konten ke koleksi, Anda dapat melakukan hal itu dengan beberapa cara:
Memilih Tambahkan halaman saat ini untuk menyimpan seluruh halaman web ke koleksi.
Memilih dan menyeret gambar ke dalam koleksi.
Memilih dan menyeret tautan atau teks yang disorot ke dalam koleksi.
Saat Anda menambahkan konten ke koleksi, kartu akan muncul. Kartu ini memperlihatkan info berguna secara sekilas dan berisi tautan ke item yang telah Anda simpan, sehingga Anda selalu dapat kembali ke hal yang sedang dikerjakan.
Di perangkat iOS
Di bagian bawah layar, ketuk menu ... lalu ketuk Koleksi.
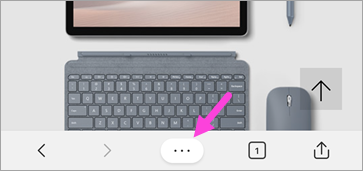
Ketuk tombol + di bagian bawah layar.
Ketikkan nama untuk koleksi Anda lalu ketuk Selesai.
Ketuk koleksi baru Anda untuk membukanya, lalu ketuk + untuk menambahkan halaman web yang sedang Anda tampilkan.
Di perangkat Android
Di bagian bawah layar, ketuk menu ... lalu ketuk Koleksi.
Ketuk tombol + di bagian atas layar.
Ketikkan nama untuk koleksi Anda lalu ketuk buat.
Ketuk koleksi baru Anda untuk membukanya, lalu ketuk + untuk menambahkan halaman web yang sedang Anda tampilkan.
Melanjutkan dari titik terakhir yang Anda tinggalkan
Koleksi memungkinkan Anda membuka halaman yang telah Anda simpan untuk digunakan nanti.
Di komputer
Untuk membuka semua item dalam koleksi sebagai tab di jendela baru, pilih Berbagi dan lainnya  > Buka semua.
> Buka semua.
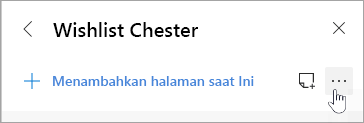
Untuk membuka item tertentu di tab baru, klik kanan item tersebut, lalu pilih Buka di tab baru atau Buka di jendela baru.
Di perangkat iOS atau Android
Di bagian bawah layar, ketuk menu ... lalu ketuk Koleksi.
Ketuk koleksi untuk membukanya, lalu ketuk kartu untuk membuka halaman yang disimpan.
Mengulangi urutan kartu dalam koleksi
Di komputer
Pilih Koleksi
 di sudut kanan atas.
di sudut kanan atas.Pilih koleksi untuk membukanya.
Pilih kartu dan seret ke atas atau ke bawah dalam daftar untuk memindahkannya.
Di perangkat iOS
Di bagian bawah layar, ketuk menu ... lalu ketuk Koleksi.
Ketuk koleksi untuk membukanya.
Di bagian bawah halaman, ketuk Edit.
Ketuk dan tahan
 di samping kartu lalu seret ke atas atau ke bawah dalam daftar untuk memindahkannya.
di samping kartu lalu seret ke atas atau ke bawah dalam daftar untuk memindahkannya.Ketuk Selesai.
Di perangkat Android
Di bagian bawah layar, ketuk menu ... lalu ketuk Koleksi.
Di salah satu koleksi Anda, ketuk tombol ... lalu ketuk urus ulang.
Ketuk dan tahan
 di samping kartu lalu seret ke atas atau ke bawah dalam daftar untuk memindahkannya.
di samping kartu lalu seret ke atas atau ke bawah dalam daftar untuk memindahkannya.Ketuk selesai.
Menambahkan catatan ke koleksi
Di komputer
Untuk menambahkan catatan ke koleksi, pilih Tambahkan catatan
 di sudut kanan atas panel Koleksi, atau klik kanan di panel dan pilih Tambahkan catatan.
di sudut kanan atas panel Koleksi, atau klik kanan di panel dan pilih Tambahkan catatan.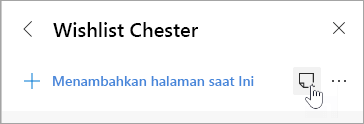
Anda dapat mengubah font, menambahkan poin, atau menambahkan header menggunakan toolbar di bagian atas catatan. Saat Anda siap menyimpan catatan, pilih Simpan
 .
.Untuk mengurutkan ulang konten dalam koleksi, termasuk catatan, cukup pilih dan seret item tersebut naik atau turun di panel Koleksi.
Catatan: Anda tidak dapat menambahkan catatan ke koleksi di perangkat iOS atau Android, tetapi catatan apa pun yang Anda tambahkan di komputer akan disinkronkan ke koleksi Anda di perangkat seluler.
Mengekspor koleksi
Di komputer
Anda dapat mengekspor seluruh koleksi atau item tertentu ke dokumen Word atau lembar kerja Excel.
Untuk mengekspor seluruh koleksi, pilih Berbagi dan lainnya
 lalu pilih Kirim ke Excel atau Kirim ke Word.
lalu pilih Kirim ke Excel atau Kirim ke Word.Untuk mengekspor satu atau beberapa item dalam koleksi, pilih kotak centang di sudut kanan atas item. Berikutnya, pilih Bagikan
 lalu pilih Kirim ke Excel atau Kirim ke Word.
lalu pilih Kirim ke Excel atau Kirim ke Word.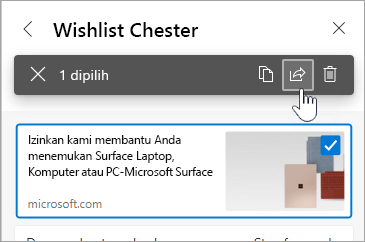








Komentar
Posting Komentar